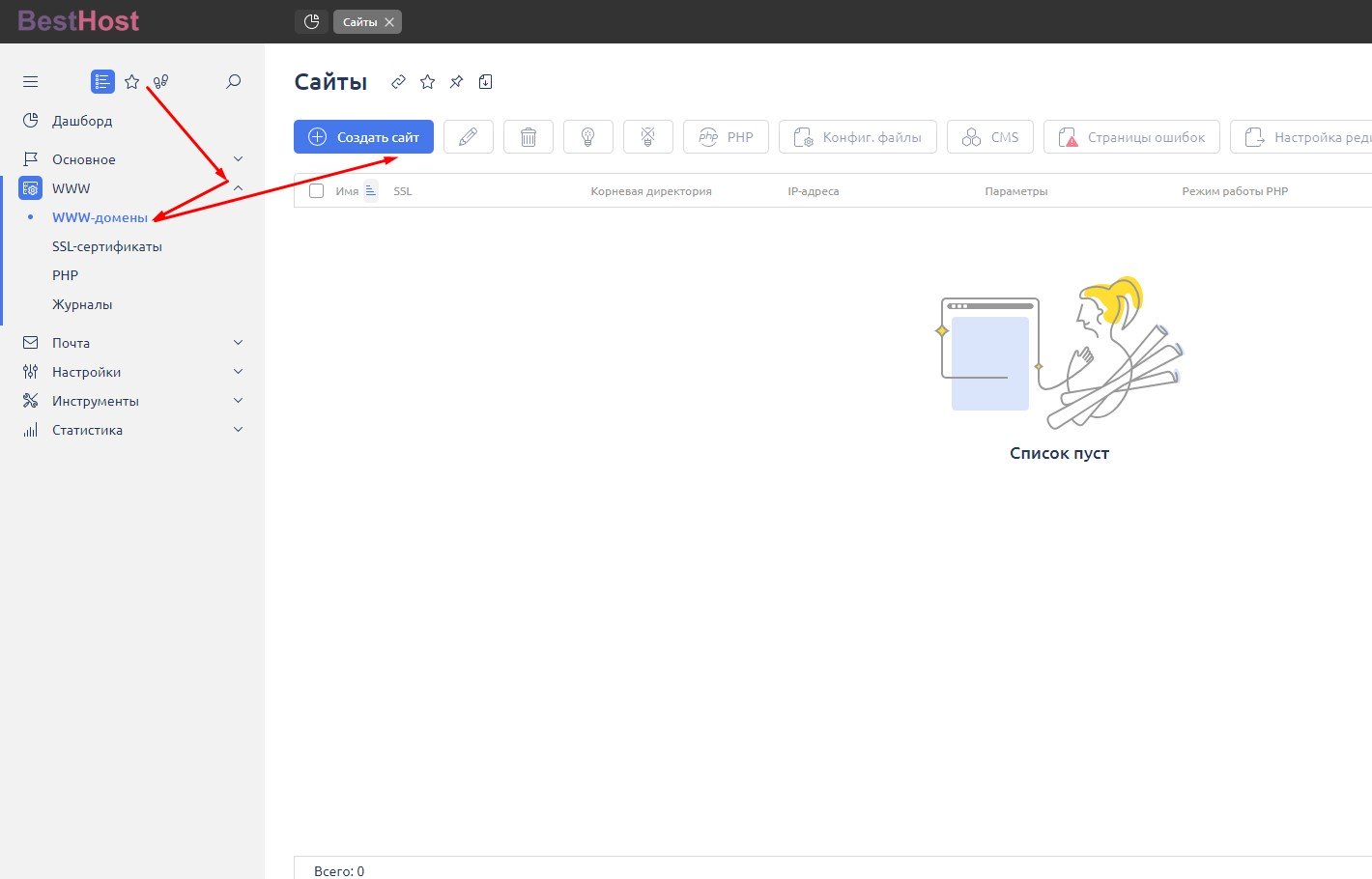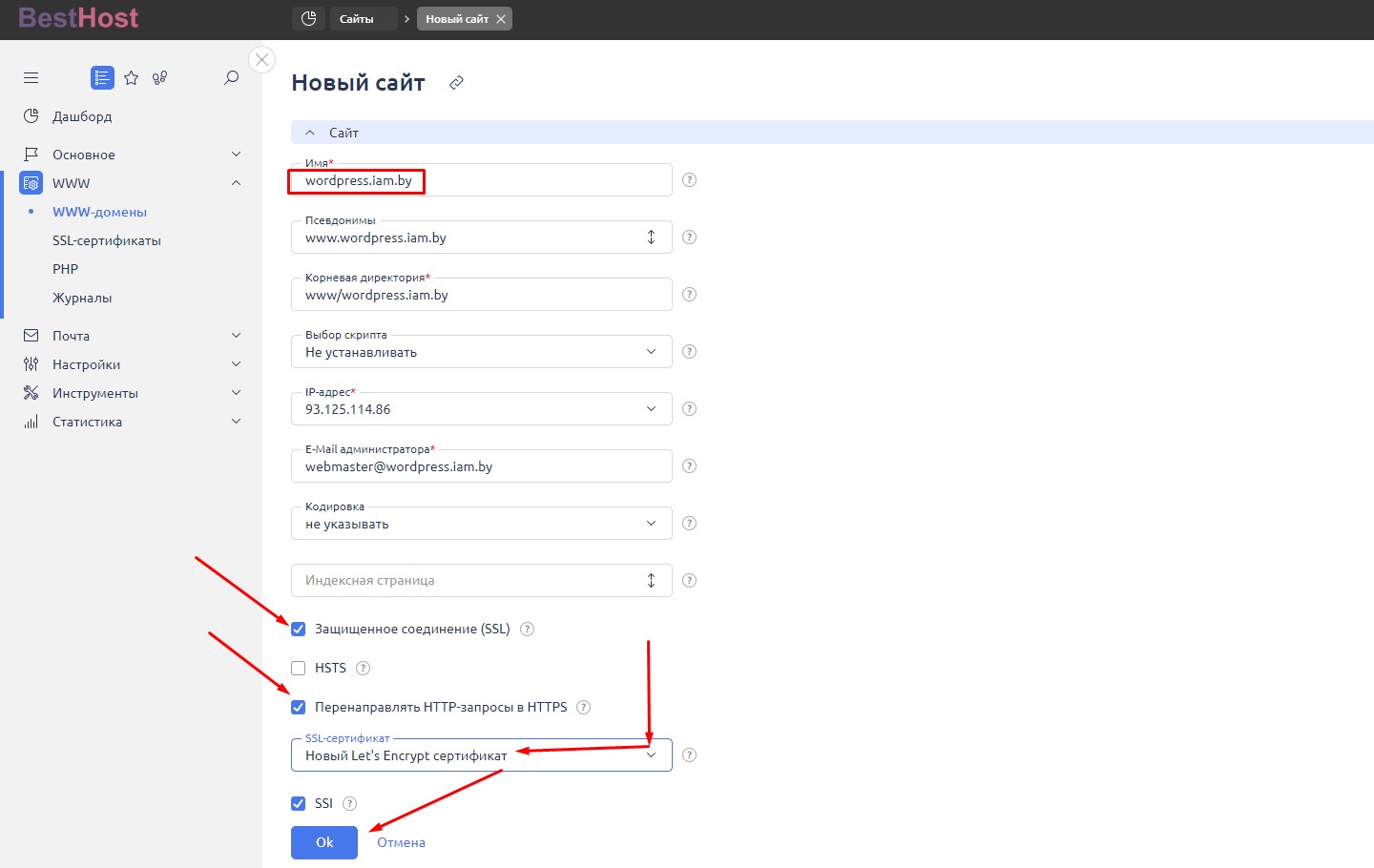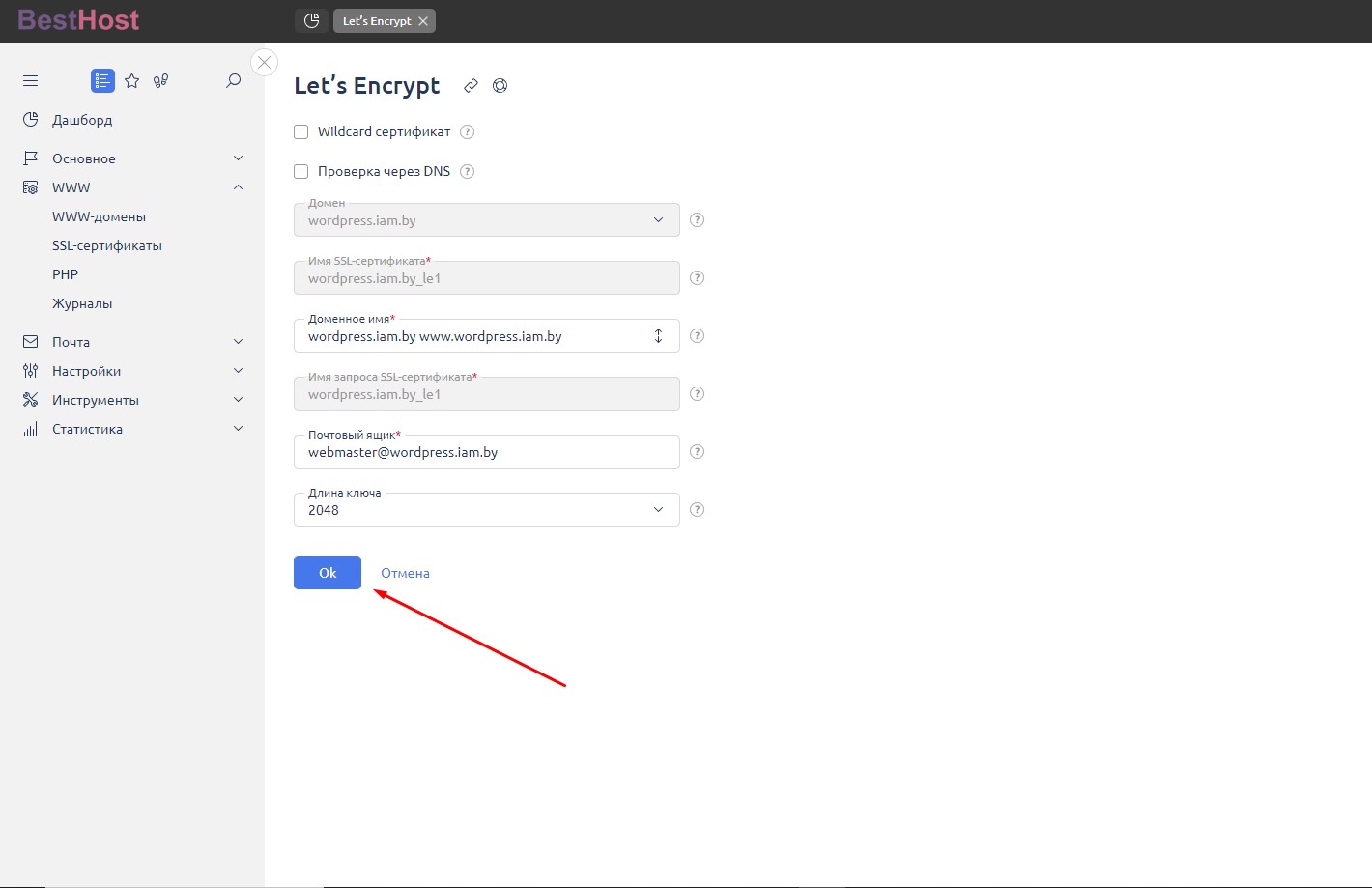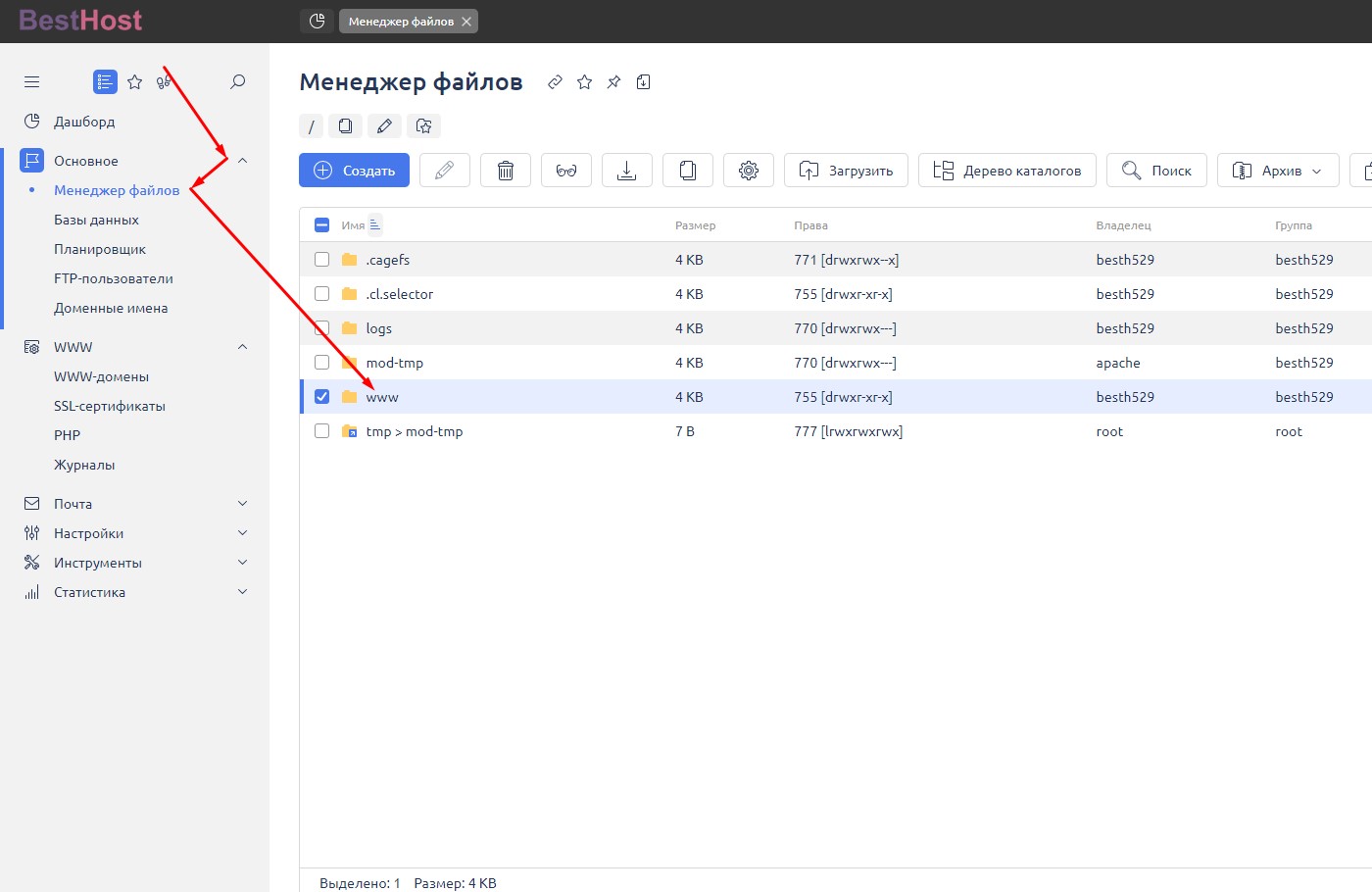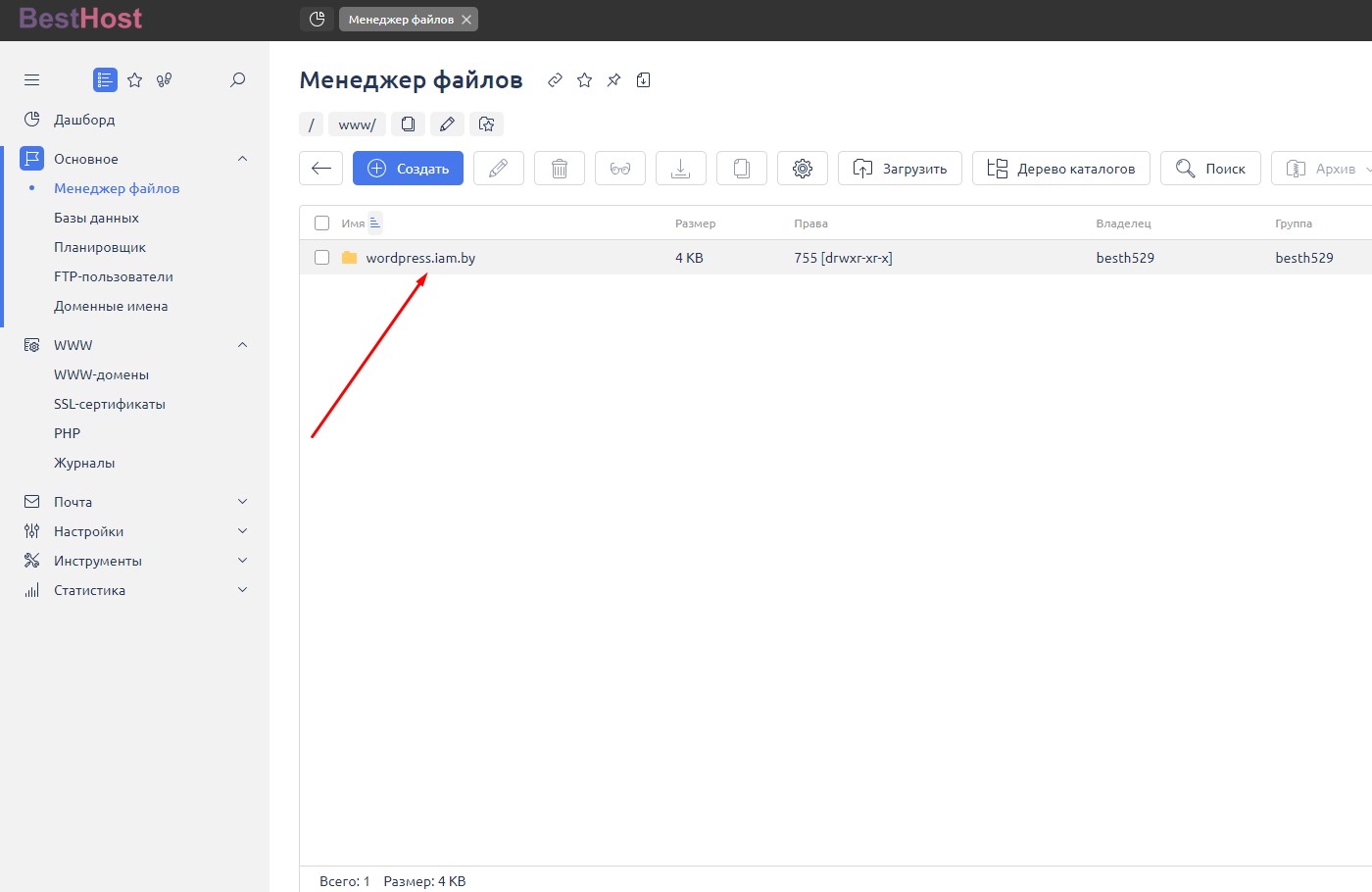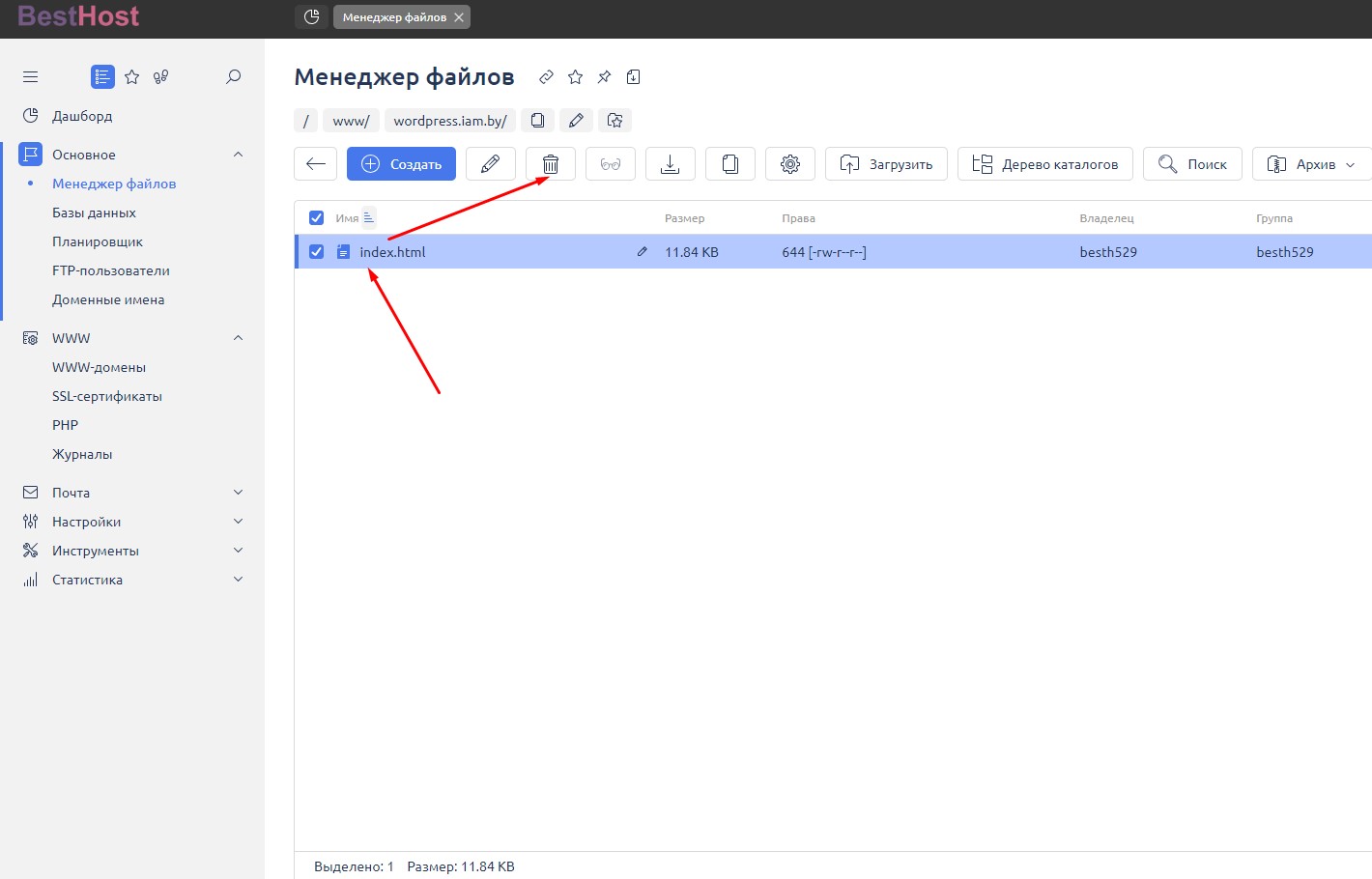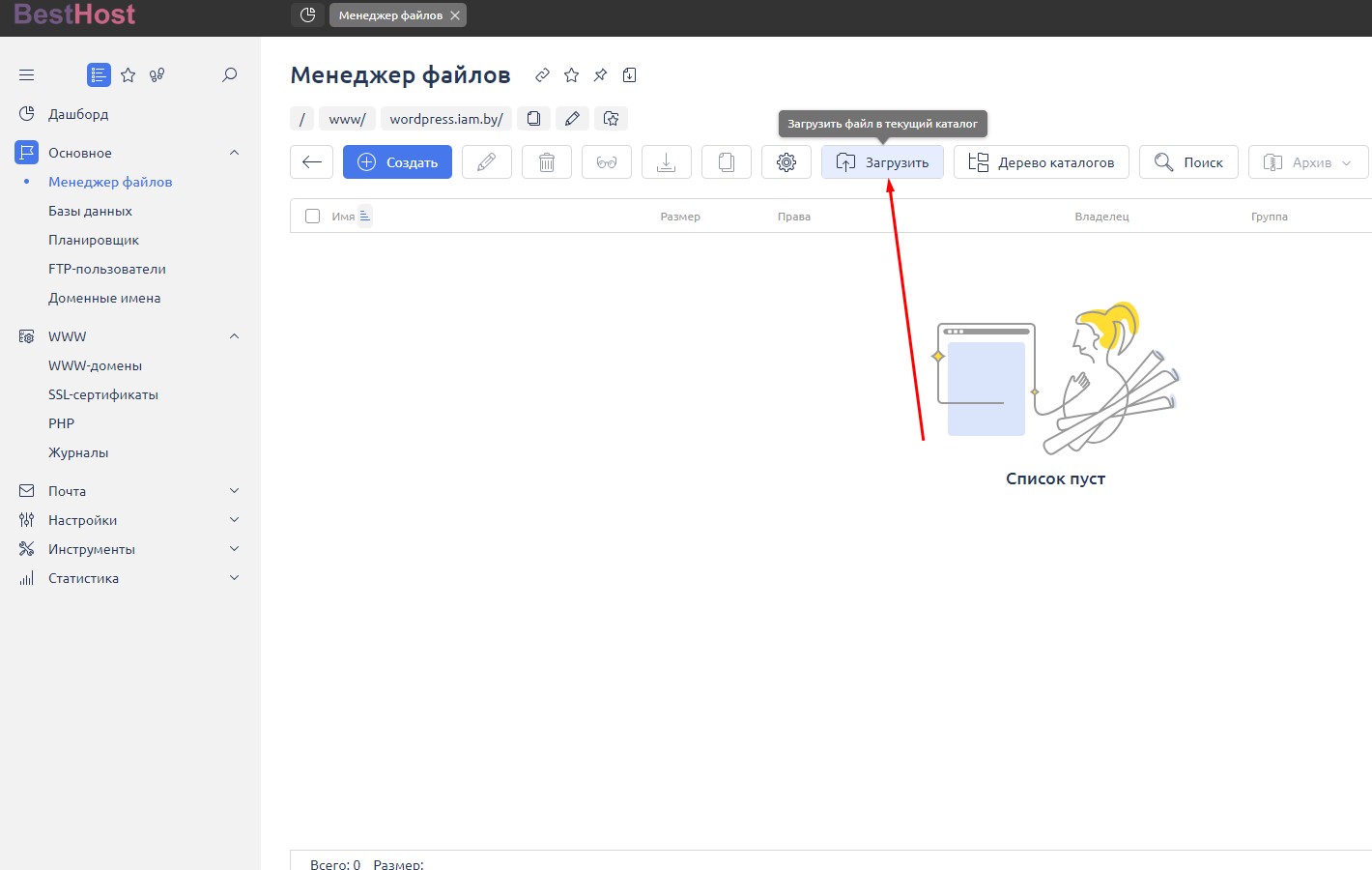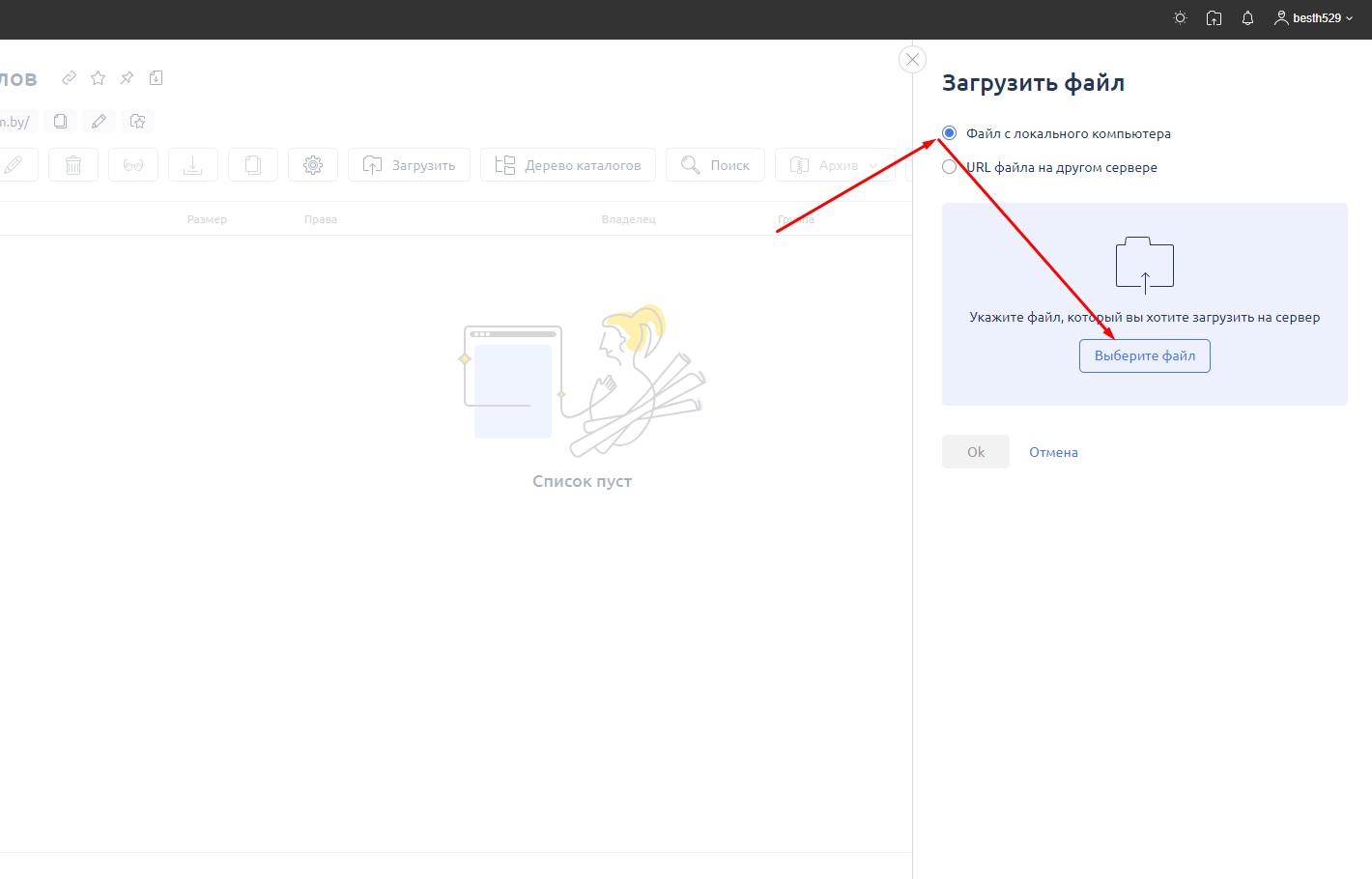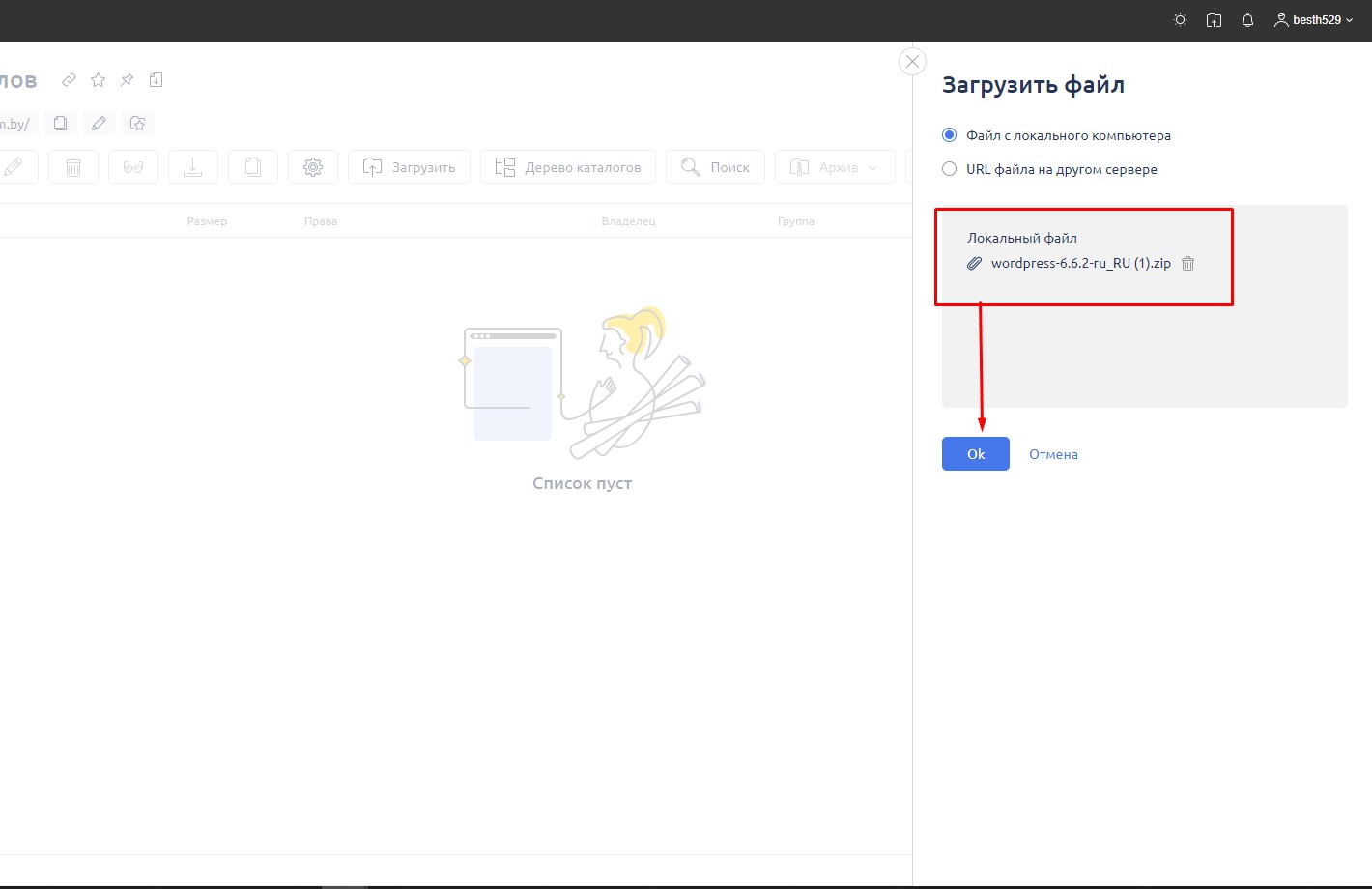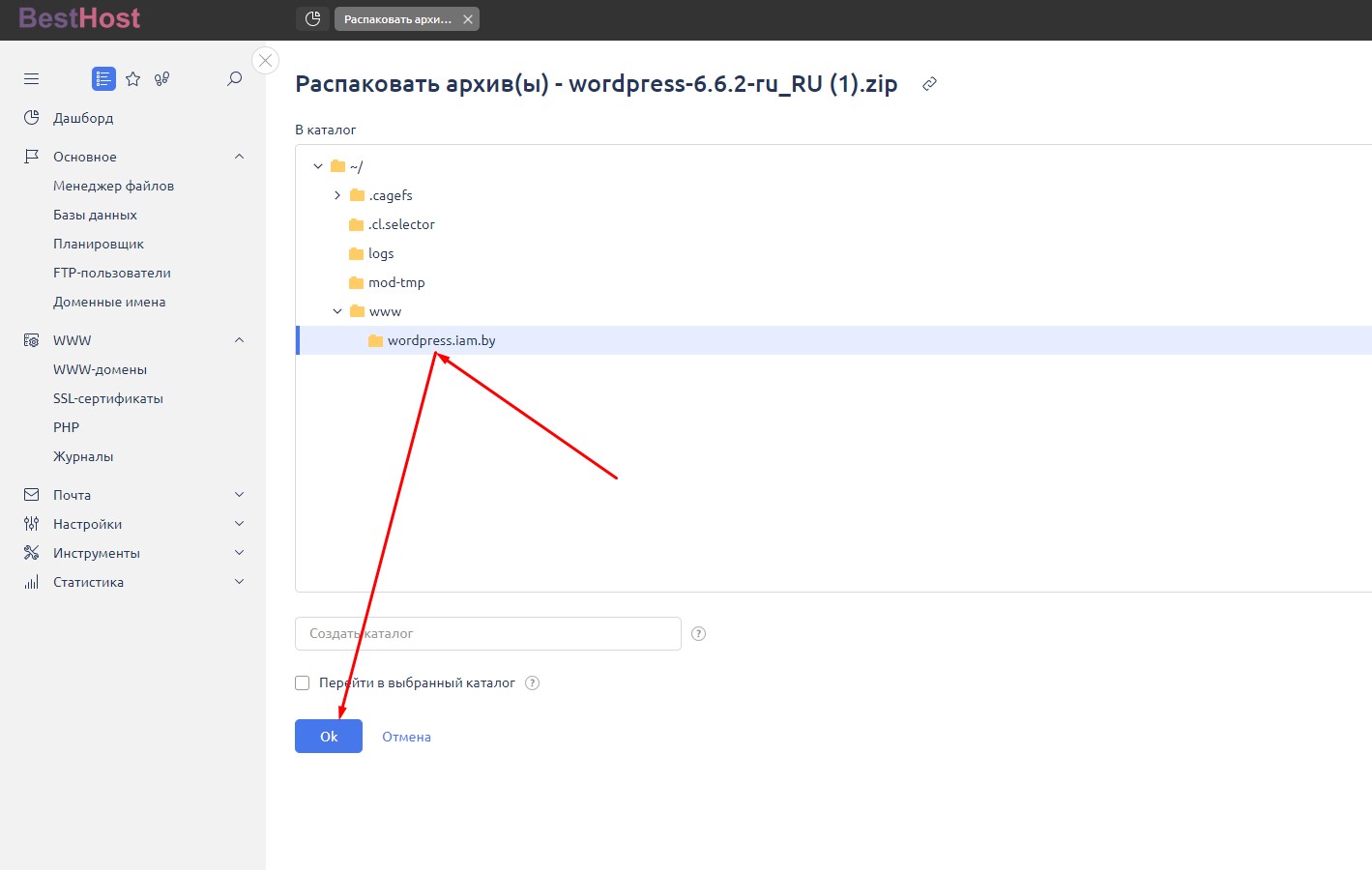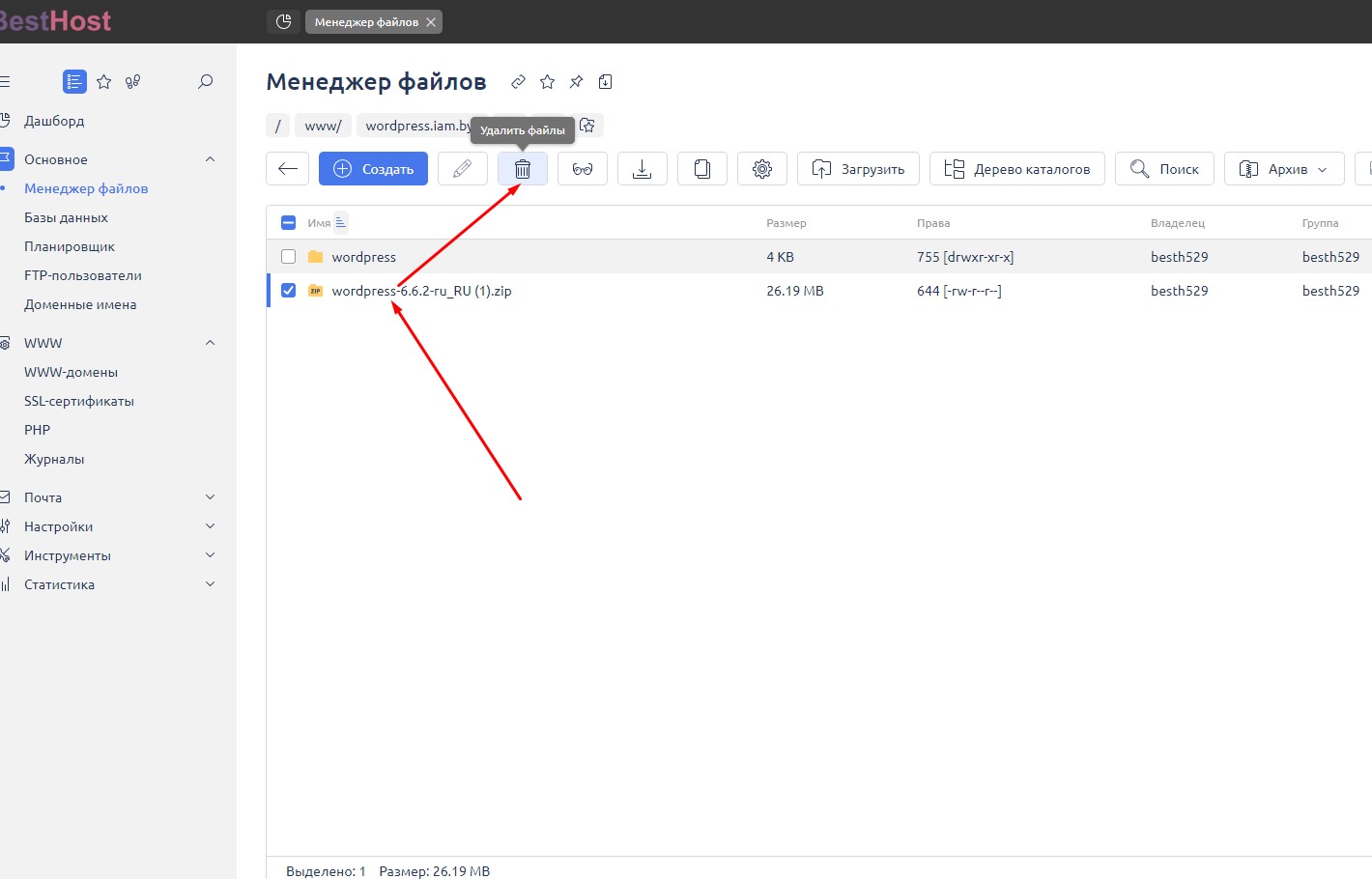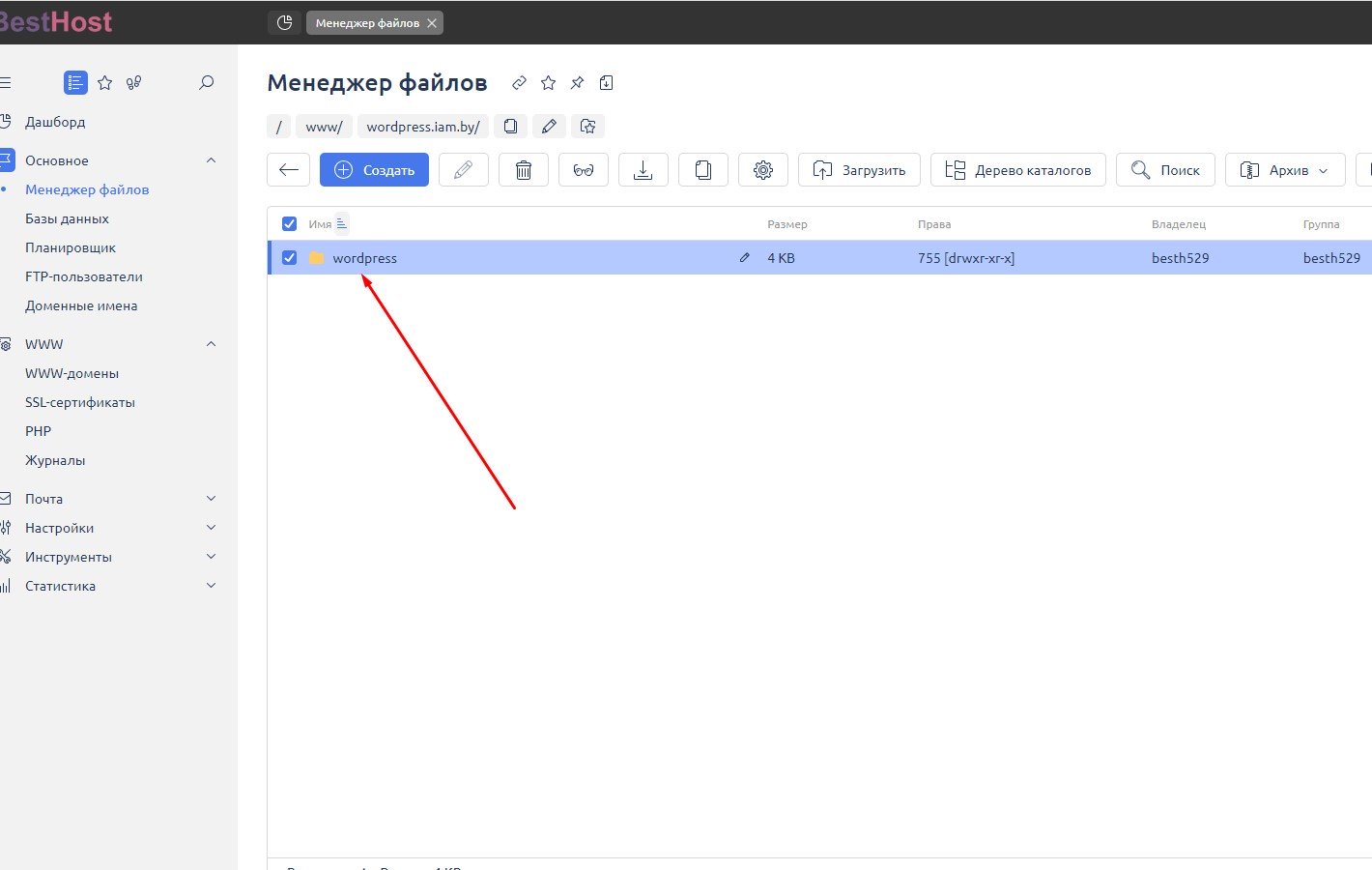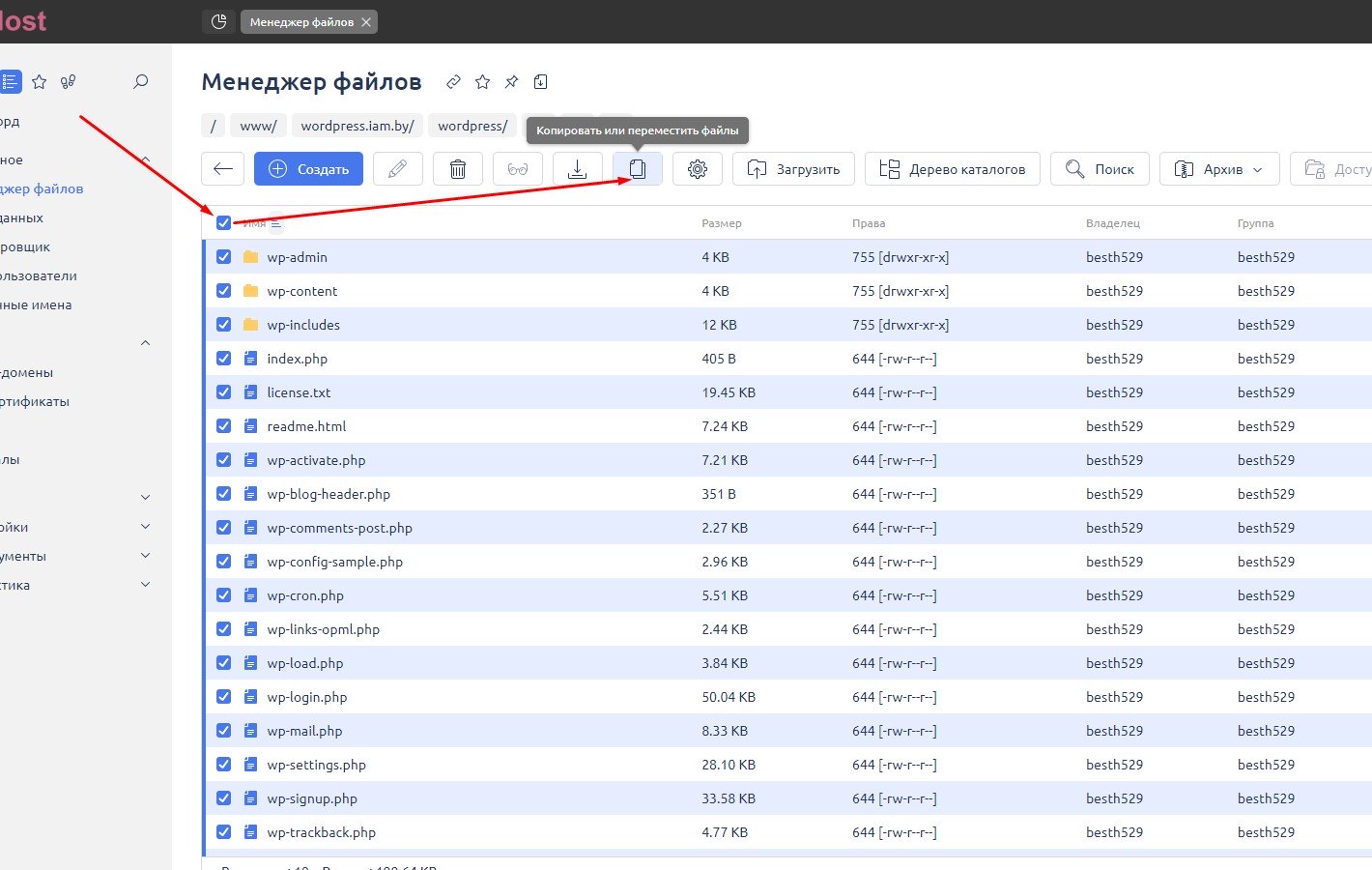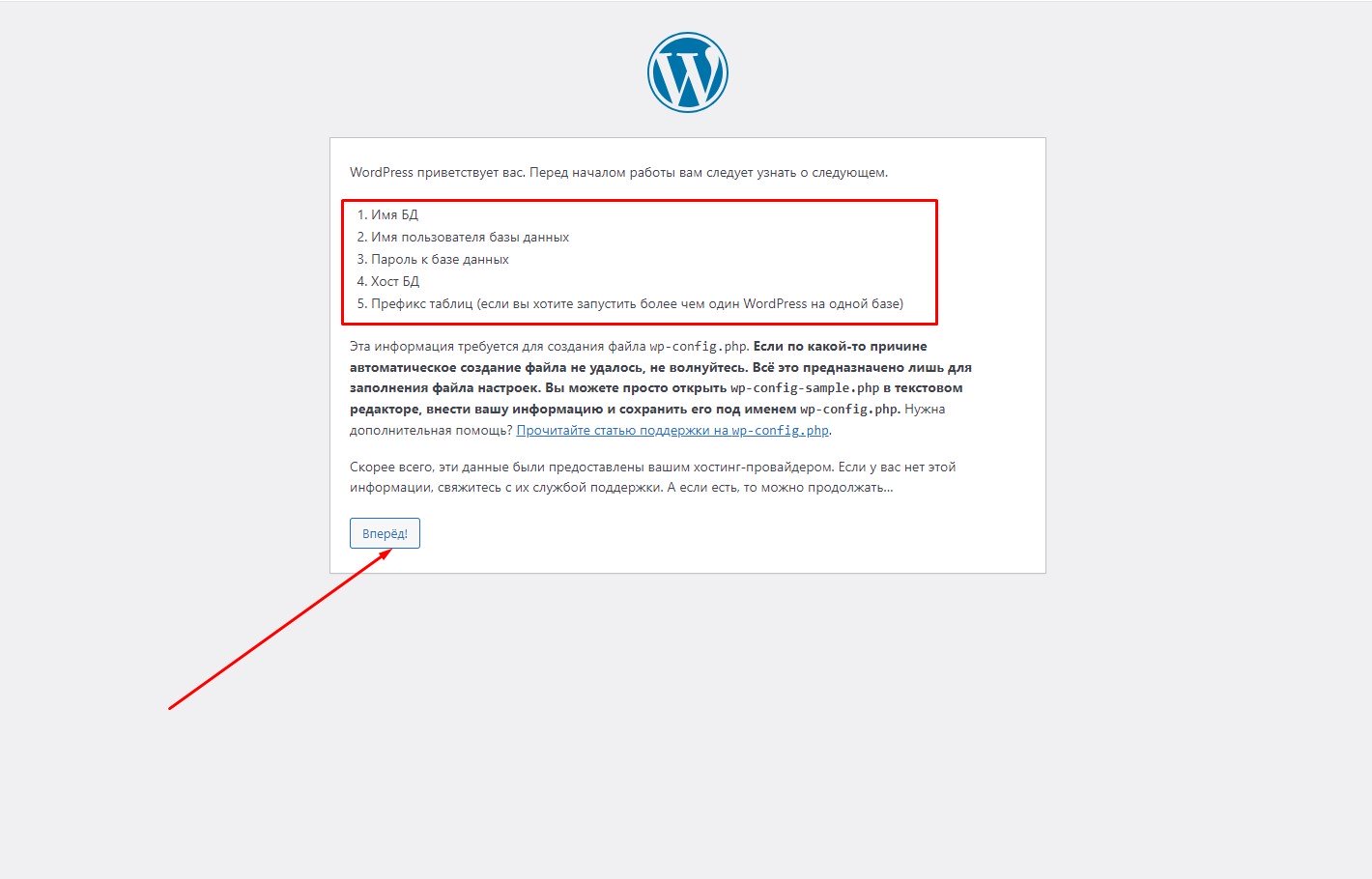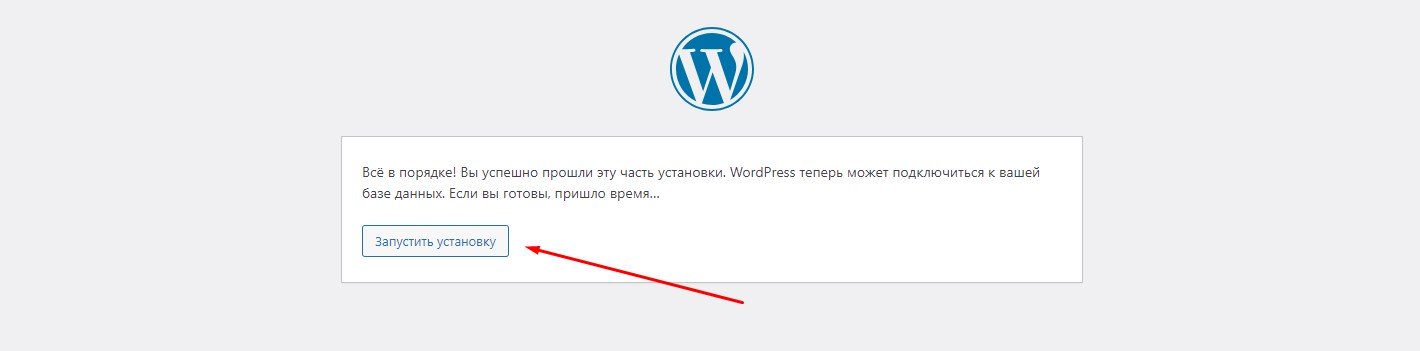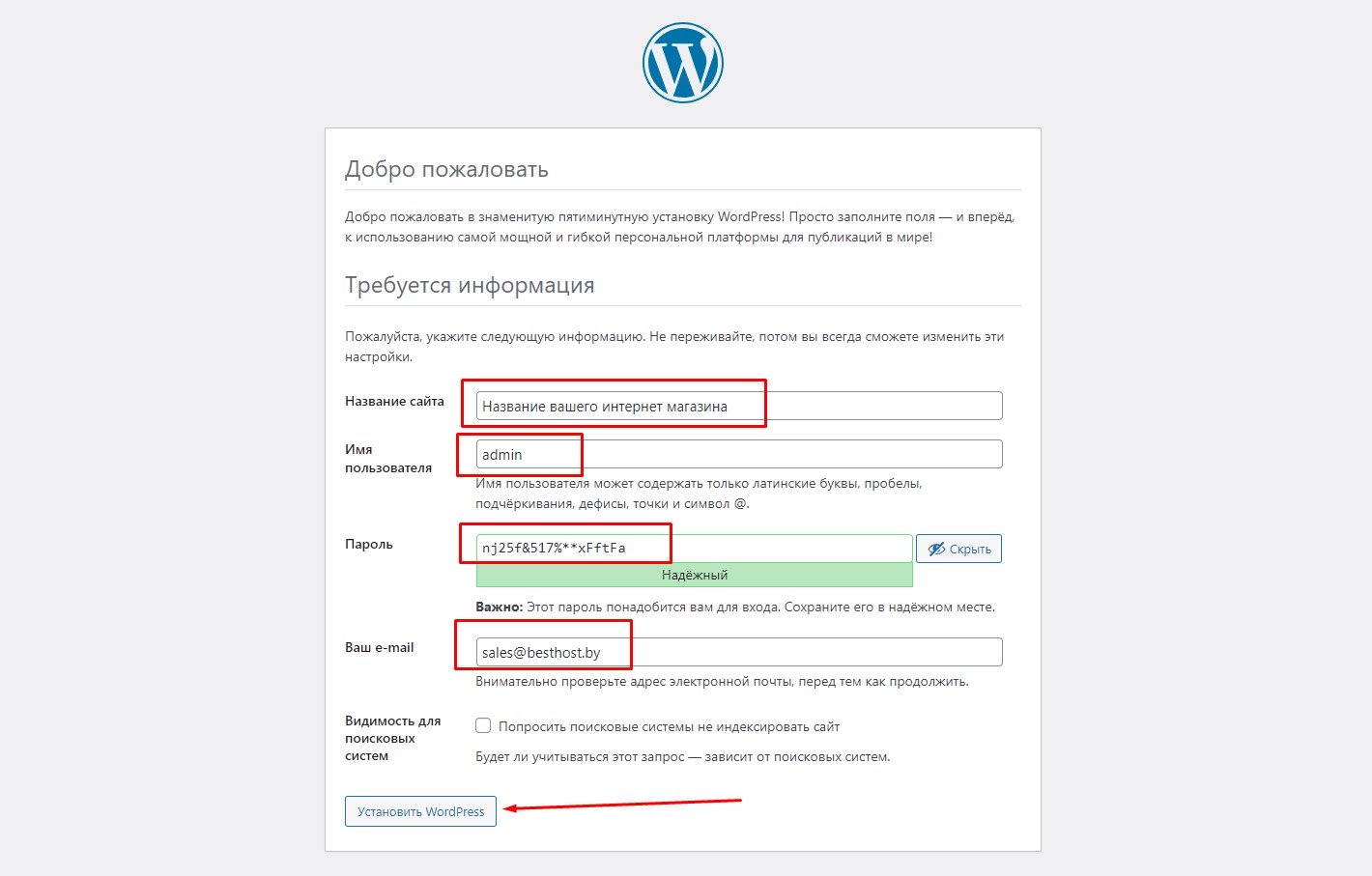Пошаговая инструкция как установить WordPress на хостинг в панели управления IspManager.
Прежде всего вам стоит выбрать тарифный план для вашего сайта на WordPress. Наш хостинг предоставляет несколько линеек тарифных планов такие как стандартный виртуальный хостинг, а так же оптимизированный хостинг для WordPress сайтов. Если у вас небольшой сайт, то мы рекомендуем вам выбирать стандартные тарифные планы виртуального хостинга, а если у вас будет большой многостраничный сайт с множеством плагинов, то выбирайте оптимизированный хостинг. Если вы не можете самостоятельно выбрать и купить хостинг в Беларуси, то обратитесь в нашу поддержку и технические специалисты помогут вам сделать выбор.
Итак, вы выбрали и купили хостинг, получили необходимые доступы в панель управления. У вас уже есть доменное имя и его необходимо добавить в панели управления. Для примера будем использовать доменное имя wordpress.iam.by
В панели переходим в раздел «WWW», далее в подраздел «WWW-домены» и нажимаем на «Создать».
Далее необходимо подождать некоторое время пока SSL сертификат будет выпущен. Обычно это занимает до 5 минут. Если в процессе создания домена вы забыли выпустить сертификат, то тогда это можно сделать по данной инструкции.
Перед тем как загрузить архив WordPress на хостинг необходимо удалить файл «index.html» (заглушка), который создался автоматически при создании нашего домена.
Чтобы удалить этот файл нам надо перейти в раздел «Основное» — «Менеджер файлов». Переходим двойным кликом в папку «WWW», далее переходим в папку с «названием нашего сайта». Кликаем по файлу и нажимаем удалить.
Теперь нам необходимо скачать архив WordPress себе на компьютер, лучше скачать с официального сайта и загрузить этот архив в папку вашего сайта.
Чтобы загрузить архив вам надо нажать на «Загрузить», далее выбрать ваш ZIP архив WordPress и нажать на ОК. Архив будет загружен.
Итак, мы загрузили с вами архив и теперь нам необходимо извлечь файлы из архива в папку с нашим доменом. Для этого кликаем на наш архив и нажимаем на «Архив» далее на «Извлечь»
Потом мы с вами выбираем папку куда будет извлечены файлы из архива и нажимаем на ОК.
Как мы видим теперь в нашей папке появилась папка из архива. Можно удалить теперь сам архив, он нам теперь уже не нужен. Для этого выделяем сам архив, который мы загружали и нажимаем на Удалить.
Далее нам нужно перенести файлы из папки «WordPress» в корневой каталог. Переходим двойным кликом в папку «WordPress», выделяем все файлы и наживаем на «Копировать или переместить файлы». Далее мы выбираем нашу папку с названием сайта «wordpress.iam.by», ставим галочку на «Перенести файлы» и нажимаем на ОК.
Теперь удаляем папку «wordpress», она нам больше не нужна потому что мы файлы из этой папки уже переместили в корневую папку сайта. Удаляем так же, как удаляли ранее файлы index.html или сам архив WordPress.
Теперь нам надо создать Базу Данных. Чтобы создать базу данных мы переходим в раздел Основное и выбираем подраздел Базы данных. Кликаем по кнопке Создать. Вносите необходимую информацию, такую как: имя базы данных, имя пользователя, пароль. Так же ВАЖНО поставить галочку на удалённый доступ и дописать ip адрес сервера базы данных в список хостов. Вот подробная инструкция, как создать альтернативную базу данных. Воспользуйтесь данной инструкцией по созданию базы данных.
Мы подошли к последнему шагу по установке WordPress на хостинг. В браузере вводим наш сайт «wordpress.iam.by» и, если вы всё правильно сделали, у вас откроется установка WordPress, где вам необходимо будет ввести данные от вашей базы данных.
В поле «Имя базы данных» вводим ваше имя базы данных, когда вы создавали альтернативную БД.
В поле «Имя пользователя» вводим ваше имя пользователя, когда вы создавали альтернативную БД.
В поле «Пароль» вводим ваш пароль, когда вы создавали альтернативную БД.
В поле «Сервер базы данных» вводим ваш сервер базы данных, когда вы создавали альтернативную БД.
Поле «Префикс таблиц» оставляем без изменений.
Нажимаете на «Отправить»
Если вы ввели все необходимы данные правильно, то у вас выскочит окошко с установкой. Нажимаете на установить и пойдёт процесс установки.
Далее мы прописываем название вашего сайта, логин для админки и пароль.
WordPress установлен!
Если у вас возникают трудности с установкой WordPress на купленный хостинг, то вы всегда можете обратиться в нашу поддержку и мы быстро и бесплатно установим WordPress.
Купить хостинг в Беларуси по выходным ценам можно у нас. Мы предлагаем не только приятные цены на услуги, но и качественную, быструю и круглосуточную поддержку.